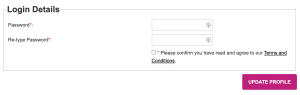Once you have logged in, please go to the top right-hand corner of the screen and click on the ‘My Account’ button.
Next click on the ‘UPDATE YOUR PROFILE BUTTON’
Scroll down until you see the Login Details section, enter the same new password in both fields, tick the box and click the ‘UPDATE PROFILE’ button.
Log out and then login in again using your new password.